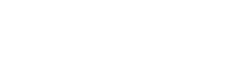Najčastejšie kladené otázky
Najčastejšie kladené otázky
1. Ako mám vytvoriť svoju triedu ?
Najprv musíte byť prihlásený(á) v systéme ako platný registrovaný užívateľ. Ďalej Vám odporúčame, pokiaľ ste na serveri Euroclassmates.com prvýkrát, prečítať si článok Spolužiaci pre začiatočníkov. Pokiaľ ste naozaj svoju triedu nenašli, môžete ju vytvoriť nasledovne:
Najprv musíte byť prihlásený(á) v systéme ako platný registrovaný užívateľ. Ďalej Vám odporúčame, pokiaľ ste na serveri Euroclassmates.com prvýkrát, prečítať si článok Spolužiaci pre začiatočníkov. Pokiaľ ste naozaj svoju triedu nenašli, môžete ju vytvoriť nasledovne:
- V zobrazenom zozname okresov na úvodnej stránke pod sekciou „Hľadaj spolužiakov (triedu) podľa regiónu“ kliknite na okres, v ktorom sa nachádza Vami požadované mesto, či obec. Na nasledujúcej stránke máte možnosť výberu mesta, alebo obce. Ak Vaše mesto, alebo obec nie sú v tomto zozname, prejdite k poznámke nad vyhľadávacím poľom „Po výbere mesta Vám bude ponúknutý zoznam škôl v tomto meste. Ak nemôžete mesto nájsť, skúste ho nechať vyhľadať alebo ho môžete pridať tu.“ Kliknutím na hypertextový odkaz slova „tu“ na konci poznámky sa dostanete k formuláru, ktorým pridáte svoje mesto, či obec do zoznamu v okrese. V zozname okresov je posledná položka „Test“, určená na vytvorenie testovacej triedy, pokiaľ si chcete vyskúšať systém – pochopiteľne, patrí sa po otestovaní testovaciu triedu zrušiť.
Svoje mesto, či obec môžete z úvodnej stránky nájsť aj cez vyhľadávacie pole „Rýchle hľadanie podľa obce“ alebo kliknutím na príslušný kraj v mapke vpravo. - V zozname miest a obcí kliknite na príslušné mesto, či obec. Zobrazí sa Vám zoznam škôl v danom meste, či obci. Ak ste svoju školu nenašli, prejdite k poznámke nad vyhľadávacím poľom škôl „Vyberte školu podľa názvu alebo si ju skúste nechať nájsť podľa názvu alebo adresy. Ak nemôžete školu nájsť, môžete ju do zoznamu pridať tu.“ Kliknutím na hypertextový odkaz slova „tu“ na konci poznámky sa dostanete k formuláru na vytvorenie školy. (Pozn.: V zozname škôl hľadajte svoju školu, prípadne triedu podrobne, pretože sú prípady, že daná škola je vytvorená dva alebo aj viackrát. Napr. základné školy – staršie ročníky zvyknú hľadať skratku ZDŠ, v súčasnosti sa však používa skratka ZŠ. Naviac môže dotknutá škola časom dostať pomenovanie, či prívlastok.)
- Ďalej kliknite na svoju školu. Po rozkliknutí školy sa Vám zobrazia tie ročníky ukončenia školy, v ktorých sú vytvorené nejaké triedy. Ak chýba v zozname ročník, v ktorom ste túto školu skončili, kliknite na hypertextový odkaz „vyplnením tohto formulára“ v poznámke nad zoznamom ročníkov. Pomocou tohto formulára založíte triedu vo Vašom ročníku, teda ročník bude automaticky vytvorený spolu s triedou.
- V prípade, že ste našli Váš ročník ukončenia školy, kliknite na tento ročník. Zobrazí sa Vám zoznam tried založených v tomto ročníku. Kliknite na hypertextový odkaz „vyplnením tohto formulára“ v poznámke nad zoznamom tried. Pomocou tohto formulára založíte triedu vo Vašom ročníku.
- Následne vyplňte potrebné údaje vo formulári. Pri vyplňovaní odpovede na kontrolnú otázku odporúčame nepoužívať písmenká s diakritikou. Je to dôležité pre tých členov triedy, ktorí sa prihlasujú zo zahraničia, či z mobilného telefónu a nemajú tak možnosť zadávať slovenské znaky.
- Po úspešnom odoslaní tohto formulára ste sa stali supersprávcom novo vzniknutej triedy. Teraz už len stačí vytvoriť zoznam členov triedy (ako na to viď otázku č. 8).
2. Ako zmeniť údaje, ktoré sa mi nedajú zmeniť v triede?
Po zaregistrovaní sa Vám údaje, ktoré ste zadali do registračného formulára a ktoré ste mohli predtým meniť v triede, náhle zneprístupnia, zošednú a Vy ich nemôžete zmeniť (napr. e-mail, telefón, …). Čo s tým?
Registrovaný užívateľ svoje údaje mení v registračnom formulári. Do neho sa dostanete takto:
Údaje, ktoré nie sú predmetom registrácie a nie sú v triede zošednuté, môžete zmeniť v triede po kliknutí na svoje meno v zozname členov a následnom kliknutí vľavo pod MENU TRIEDY na odkaz „Upraviť oficiálne údaje“ a po odsúhlasení zadávania údajov na server. Pre túto činnosť však musíte byť tiež prihlásený/-á ako registrovaný užívateľ. Zmenu nezabudnite uložiť tlačidlom „Odoslať“ naspodku stránky.
Ďalším spôsobom zmeny údajov je ich zmena správcom triedy, pokiaľ ste pri registrácii udelili správcom súhlas na úpravu údajov.
Po zaregistrovaní sa Vám údaje, ktoré ste zadali do registračného formulára a ktoré ste mohli predtým meniť v triede, náhle zneprístupnia, zošednú a Vy ich nemôžete zmeniť (napr. e-mail, telefón, …). Čo s tým?
Registrovaný užívateľ svoje údaje mení v registračnom formulári. Do neho sa dostanete takto:
- Prihlásite sa cez prihlasovacie polia vpravo hore pod svojim registračným e-mailom a heslom (zadať registračný email a heslo zadané pri registrácii).
- Po prihlásení sa Vám vpravo hore, pod čiarou, pri Vašom užívateľskom mene, objaví odkaz „Môj profil“. Kliknite na tento odkaz.
- K registračnému formuláru sa dostanete aj tak, že kliknete na svoje meno v zozname členov triedy a pod MENU TRIEDY vyberiete odkaz „Upraviť oficiálne údaje“. Na stránke s údajmi sa Vám celkom hore zobrazí odkaz „Zaregistrované údaje môžete upraviť tu“. Kliknutím na hypertextový odkaz slova „tu“ sa dostanete k registračnému formuláru. Pochopiteľne, že tento spôsob je možný len v prípade, že ste prihlásený/-á ako registrovaný užívateľ.
- Po odsúhlasení zadávania údajov na server sa Vám otvorí registračný formulár tak, ako ste ho vyplnili pri registrácii.
- Zmeníte potrebné údaje a všetko uložíte zatlačením tlačidla „Odoslať“.
Údaje, ktoré nie sú predmetom registrácie a nie sú v triede zošednuté, môžete zmeniť v triede po kliknutí na svoje meno v zozname členov a následnom kliknutí vľavo pod MENU TRIEDY na odkaz „Upraviť oficiálne údaje“ a po odsúhlasení zadávania údajov na server. Pre túto činnosť však musíte byť tiež prihlásený/-á ako registrovaný užívateľ. Zmenu nezabudnite uložiť tlačidlom „Odoslať“ naspodku stránky.
Ďalším spôsobom zmeny údajov je ich zmena správcom triedy, pokiaľ ste pri registrácii udelili správcom súhlas na úpravu údajov.
3. Nemôžem sa prihlásiť ako registrovaný užívateľ. - Zabudol(a) som heslo
Nechajte si ho poslať na Váš registrovaný e-mail. Slúži k tomu odkaz „Ak si nemôžete spomenúť na heslo, nechajte si ho poslať“, umiestnený hore na stránke, ktorá sa zobrazí v prípade, že zadáte Váš správny registračný e-mail a zároveň nesprávne heslo. Kliknutím na hypertextový odkaz slova „poslať“ sa dostanete k formuláru, v ktorom zadáte svoj registračný e-mail, opíšete kontrolný kód z obrázka (použité sú len veľké písmená a číslice, akokoľvek by sa Vám zdalo, že niektoré písmeno na obrázku je malé) a po zatlačení tlačidla „Odoslať“ Vám na Váš registračný e-mail budú doručené prístupové údaje k Vášmu účtu na serveri Euroclassmates.com.
Nechajte si ho poslať na Váš registrovaný e-mail. Slúži k tomu odkaz „Ak si nemôžete spomenúť na heslo, nechajte si ho poslať“, umiestnený hore na stránke, ktorá sa zobrazí v prípade, že zadáte Váš správny registračný e-mail a zároveň nesprávne heslo. Kliknutím na hypertextový odkaz slova „poslať“ sa dostanete k formuláru, v ktorom zadáte svoj registračný e-mail, opíšete kontrolný kód z obrázka (použité sú len veľké písmená a číslice, akokoľvek by sa Vám zdalo, že niektoré písmeno na obrázku je malé) a po zatlačení tlačidla „Odoslať“ Vám na Váš registračný e-mail budú doručené prístupové údaje k Vášmu účtu na serveri Euroclassmates.com.
4. Nemôžem sa dostať do triedy. - Viem správnu odpoveď (heslo)
Systém rozlišuje veľké a malé písmená a písmená s diakritikou. Heslo (odpoveď) musí byť napísané presne. (Člen nie je to isté ako člen alebo Clen). Pozor na zabudnuté medzery na konci! V prípade neúspechu kontaktujte správcu triedy. Slúži k tomu odkaz dole na stránke vstupu do triedy, kde kliknutím na hypertextový odkaz „kontaktujte správcu triedy“ sa dostanete k formuláru pre napísanie správy pre správcu/-ov triedy. Po jeho odoslaní bude Vaša správa doručená na registračný e-mail správcu triedy (presnejšie každému správcovi dotyčnej triedy).
Systém rozlišuje veľké a malé písmená a písmená s diakritikou. Heslo (odpoveď) musí byť napísané presne. (Člen nie je to isté ako člen alebo Clen). Pozor na zabudnuté medzery na konci! V prípade neúspechu kontaktujte správcu triedy. Slúži k tomu odkaz dole na stránke vstupu do triedy, kde kliknutím na hypertextový odkaz „kontaktujte správcu triedy“ sa dostanete k formuláru pre napísanie správy pre správcu/-ov triedy. Po jeho odoslaní bude Vaša správa doručená na registračný e-mail správcu triedy (presnejšie každému správcovi dotyčnej triedy).
5. Nemôžem sa dostať do triedy. - Nepoznám správnu odpoveď
Kontaktujte správcu triedy. Slúži k tomu odkaz dole na stránke vstupu do triedy, kde kliknutím na hypertextový odkaz „kontaktujte správcu triedy“ sa dostanete k formuláru pre napísanie správy pre správcu/-ov triedy. Po jeho odoslaní bude Vaša správa doručená na registračný e-mail správcu triedy (presnejšie každému správcovi dotyčnej triedy).
Kontaktujte správcu triedy. Slúži k tomu odkaz dole na stránke vstupu do triedy, kde kliknutím na hypertextový odkaz „kontaktujte správcu triedy“ sa dostanete k formuláru pre napísanie správy pre správcu/-ov triedy. Po jeho odoslaní bude Vaša správa doručená na registračný e-mail správcu triedy (presnejšie každému správcovi dotyčnej triedy).
6. Ako je to so správcovstvom v triede ?
Systém rozlišuje dve úrovne správcov. Prvá úroveň - "supersprávca" (obvykle zakladateľ triedy), druhá úroveň - ostatní správcovia. Supersprávca je vždy len jeden, ostatných správcov môže byt ľubovoľný počet. Supersprávca môže na rozdiel od ostatných zrušiť triedu, povoľovať správcovstvo, zmazávať ostatných správcov alebo odovzdávať supersprávcovstvo. Zvyšnú správu môžu robiť všetci správcovia. Do zoznamu správcov triedy môže byť zapísaný jedine registrovaný užívateľ. Po prechode z predchádzajúcej verzie systému sú supersprávcami správcovia č. 1. Správcovia č. 2 zadaní podľa starého systému zostávajú správcami (druhej úrovne). Člen triedy, ktorý chce byť správcom triedy, musí byť registrovaným užívateľom systému Euroclassmates.com. Po vstupe do triedy klikne na odkaz „Požiadať o správcovský prístup“, ktorý sa nachádza v MENU TRIEDY pod „Správou triedy“. Dostane sa tak k formuláru, v ktorom uvedie svoju požiadavku a potvrdí tlačidlom „Odoslať“. Jeho požiadavka bude doručená na registračný e-mail supersprávcu, ktorý svoj súhlas so správcovstvom daného člena potvrdí voľbou zvýšenia úrovne vstupu na správcovskú na karte príslušného člena (spolužiaka) triedy.
Systém rozlišuje dve úrovne správcov. Prvá úroveň - "supersprávca" (obvykle zakladateľ triedy), druhá úroveň - ostatní správcovia. Supersprávca je vždy len jeden, ostatných správcov môže byt ľubovoľný počet. Supersprávca môže na rozdiel od ostatných zrušiť triedu, povoľovať správcovstvo, zmazávať ostatných správcov alebo odovzdávať supersprávcovstvo. Zvyšnú správu môžu robiť všetci správcovia. Do zoznamu správcov triedy môže byť zapísaný jedine registrovaný užívateľ. Po prechode z predchádzajúcej verzie systému sú supersprávcami správcovia č. 1. Správcovia č. 2 zadaní podľa starého systému zostávajú správcami (druhej úrovne). Člen triedy, ktorý chce byť správcom triedy, musí byť registrovaným užívateľom systému Euroclassmates.com. Po vstupe do triedy klikne na odkaz „Požiadať o správcovský prístup“, ktorý sa nachádza v MENU TRIEDY pod „Správou triedy“. Dostane sa tak k formuláru, v ktorom uvedie svoju požiadavku a potvrdí tlačidlom „Odoslať“. Jeho požiadavka bude doručená na registračný e-mail supersprávcu, ktorý svoj súhlas so správcovstvom daného člena potvrdí voľbou zvýšenia úrovne vstupu na správcovskú na karte príslušného člena (spolužiaka) triedy.
7. Ako zmeniť supersprávcu ?
Supersprávca môže svoju funkciu odovzdať len niektorému zo správcov. Toto môže vykonať v MENU TRIEDY -> Správa triedy, kde je za e-mailom supersprávcu odkaz „Zmeniť supersprávcu triedy“. Kliknutím na tento odkaz sa dostane supersprávca k výberovému tlačidlu, pomocou ktorého vyberie jedného zo správcov a tento výber potvrdí tlačidlom „OK“.
V prípade problémov kontaktujte správcu spolužiakov.
Supersprávca môže svoju funkciu odovzdať len niektorému zo správcov. Toto môže vykonať v MENU TRIEDY -> Správa triedy, kde je za e-mailom supersprávcu odkaz „Zmeniť supersprávcu triedy“. Kliknutím na tento odkaz sa dostane supersprávca k výberovému tlačidlu, pomocou ktorého vyberie jedného zo správcov a tento výber potvrdí tlačidlom „OK“.
V prípade problémov kontaktujte správcu spolužiakov.
8. Ako pridať ďalšieho člena triedy (pre správcov) ? Ako sa zaradím medzi členov triedy (pre užívateĺov) ?
Správca po kliknutí v MENU TRIEDY na „Spolužiaci“ a následne pod MENU TRIEDY na odkaz „Pridať nového spolužiaka“, alebo na rovnaký odkaz dole uprostred stránky so zoznamom členov, môže manuálne vytvárať zoznam členov triedy a dopĺňať ich údaje. Ďalšou možnosťou vytvorenia zoznamu spolužiakov je import príslušných dát prostredníctvom súboru typu *.csv po kliknutí na odkaz „Import dát“ pod MENU TRIEDY.
Užívateľ sa môže zaradiť medzi členov triedy automaticky vstupom do triedy, pokiaľ vstúpia do nej ako prihlásený registrovaný užívateĺ, avšak pred vstupom do triedy zaškrtne políčko pred odkazom „Po prihlásení do triedy chcem byť pridaný/-á do zoznamu členov“. V prípade, že je vytvorený manuálne zoznam členov a súčasne sa niektorí spolužiaci zaregistrovali a vstúpili do triedy spôsobom uvedeným v predošlej vete, je potrebné pre odstránenie duplicity použiť funkciu zlučovania (viď otázku č. 9). Táto funkcia je prístupná len správcom triedy.
Správca po kliknutí v MENU TRIEDY na „Spolužiaci“ a následne pod MENU TRIEDY na odkaz „Pridať nového spolužiaka“, alebo na rovnaký odkaz dole uprostred stránky so zoznamom členov, môže manuálne vytvárať zoznam členov triedy a dopĺňať ich údaje. Ďalšou možnosťou vytvorenia zoznamu spolužiakov je import príslušných dát prostredníctvom súboru typu *.csv po kliknutí na odkaz „Import dát“ pod MENU TRIEDY.
Užívateľ sa môže zaradiť medzi členov triedy automaticky vstupom do triedy, pokiaľ vstúpia do nej ako prihlásený registrovaný užívateĺ, avšak pred vstupom do triedy zaškrtne políčko pred odkazom „Po prihlásení do triedy chcem byť pridaný/-á do zoznamu členov“. V prípade, že je vytvorený manuálne zoznam členov a súčasne sa niektorí spolužiaci zaregistrovali a vstúpili do triedy spôsobom uvedeným v predošlej vete, je potrebné pre odstránenie duplicity použiť funkciu zlučovania (viď otázku č. 9). Táto funkcia je prístupná len správcom triedy.
9. Som v "Zozname členov" dvakrát. Prečo ? – Funkcia zlučovania
Pokiaľ ste na spolužiakoch prihlásený ako registrovaný užívateľ, tak Vás po odpovedaní kontrolnej otázky triedy systém automaticky uloží ako nového žiaka triedy (v prípade, že pred vstupom do triedy zaškrtnete políčko pred odkazom „Po prihlásení do triedy chcem byť pridaný do zoznamu členov“). Ak už bolo Vaše členstvo vytvorené správcom triedy, ste v túto chvíľu v zozname členov dvakrát. Pre odstránenie tohto javu kontaktujte správcu triedy.
Správca triedy pre zlúčenie údajov použije odkaz „Zlúčenie spolužiakov“, ktorý sa mu objaví pod MENU TRIEDY po kliknutí na „Spolužiaci“ v MENU TRIEDY. Kliknutím na odkaz „Zlúčenie spolužiakov“ sa dostane k výberovým poliam pre priradenie a zlúčenie údajov dvoch spolužiakov. V ľavom výberovom poli sa zobrazujú registrovaní užívatelia a v pravom výberovom poli neregistrovaní užívatelia. Po výbere v ľavom aj pravom výberovom poli a kliknutí na tlačidlo „Zlúčiť s týmto členom“ a po potvrdení tlačidlom „Áno“ zlúči systém údaje neregistrovaného a registrovaného užívateľa. V novo vytvorenom profile budú uložené údaje zadané pri registrácii registrovaného užívateľa a prevzaté doplňujúce (nepovinné) osobné údaje, fotografie alebo články neregistrovaného užívateľa. Pri ďalšom prihlásení dotyčnému členovi triedy systém oznámi, že správca triedy upravil jeho osobné údaje a že si má skontrolovať zaregistrované údaje a pre prípadnú opravu má odoslať do systému správne vyplnený formulár (viď aj otázka č. 2).
Pokiaľ ste na spolužiakoch prihlásený ako registrovaný užívateľ, tak Vás po odpovedaní kontrolnej otázky triedy systém automaticky uloží ako nového žiaka triedy (v prípade, že pred vstupom do triedy zaškrtnete políčko pred odkazom „Po prihlásení do triedy chcem byť pridaný do zoznamu členov“). Ak už bolo Vaše členstvo vytvorené správcom triedy, ste v túto chvíľu v zozname členov dvakrát. Pre odstránenie tohto javu kontaktujte správcu triedy.
Správca triedy pre zlúčenie údajov použije odkaz „Zlúčenie spolužiakov“, ktorý sa mu objaví pod MENU TRIEDY po kliknutí na „Spolužiaci“ v MENU TRIEDY. Kliknutím na odkaz „Zlúčenie spolužiakov“ sa dostane k výberovým poliam pre priradenie a zlúčenie údajov dvoch spolužiakov. V ľavom výberovom poli sa zobrazujú registrovaní užívatelia a v pravom výberovom poli neregistrovaní užívatelia. Po výbere v ľavom aj pravom výberovom poli a kliknutí na tlačidlo „Zlúčiť s týmto členom“ a po potvrdení tlačidlom „Áno“ zlúči systém údaje neregistrovaného a registrovaného užívateľa. V novo vytvorenom profile budú uložené údaje zadané pri registrácii registrovaného užívateľa a prevzaté doplňujúce (nepovinné) osobné údaje, fotografie alebo články neregistrovaného užívateľa. Pri ďalšom prihlásení dotyčnému členovi triedy systém oznámi, že správca triedy upravil jeho osobné údaje a že si má skontrolovať zaregistrované údaje a pre prípadnú opravu má odoslať do systému správne vyplnený formulár (viď aj otázka č. 2).
10. Potrebujem zmeniť vstupnú otázku, rok ukončenia, e-mail správcu, zrušiť triedu
Toto všetko môže zmeniť správca triedy pomocou voľby „Správa triedy“ v MENU TRIEDY. Správca môže, na rozdiel od bežných smrteľníkov, zasahovať do diskusie a histórie diania v triede, alebo histórie prihlásených, môže udeliť zákaz vstupu používateľovi určitej IP adresy, môže vytvárať a spravovať ankety. Supersprávca môže naviac odobrať správcovstvo ostatným správcom a môže zrušiť triedu.
E-mail správcu je viazaný na registráciu a nemožno ho priamo meniť. Pokiaľ ho chcete zmeniť, upravte si registračné údaje (viď otázka č. 2).
Zrušiť triedu môže len supersprávca pod Správou triedy, kde na zobrazenej stránke s údajmi o triede je celkom naspodku zaškrtávacie políčko „Zrušiť triedu“. Po zaškrtnutí tohto políčka a zatlačení tlačidla „Odoslať“ sa Vás systém spýta, či skutočne chcete zrušiť Vašu triedu, pretože všetky dáta budú týmto úkonom nenávratne zmazané. Po odsúhlasení tlačidlom „OK“ dôjde k zrušeniu triedy a vymazaniu všetkých údajov.
Toto všetko môže zmeniť správca triedy pomocou voľby „Správa triedy“ v MENU TRIEDY. Správca môže, na rozdiel od bežných smrteľníkov, zasahovať do diskusie a histórie diania v triede, alebo histórie prihlásených, môže udeliť zákaz vstupu používateľovi určitej IP adresy, môže vytvárať a spravovať ankety. Supersprávca môže naviac odobrať správcovstvo ostatným správcom a môže zrušiť triedu.
E-mail správcu je viazaný na registráciu a nemožno ho priamo meniť. Pokiaľ ho chcete zmeniť, upravte si registračné údaje (viď otázka č. 2).
Zrušiť triedu môže len supersprávca pod Správou triedy, kde na zobrazenej stránke s údajmi o triede je celkom naspodku zaškrtávacie políčko „Zrušiť triedu“. Po zaškrtnutí tohto políčka a zatlačení tlačidla „Odoslať“ sa Vás systém spýta, či skutočne chcete zrušiť Vašu triedu, pretože všetky dáta budú týmto úkonom nenávratne zmazané. Po odsúhlasení tlačidlom „OK“ dôjde k zrušeniu triedy a vymazaniu všetkých údajov.
11. Ako vložiť fotografiu (obrázok) k žiakovi alebo do triedy ?
Obrázky uložíte nasledujúcim spôsobom:
Ďalším spôsobom pridania fotografií je použitie funkcie „Import fotografií“, ktorá sa nachádza po kliknutí na odkaz „Obrázky“ pod MENU TRIEDY ako druhá v poradí (pod odkazom „Pridať novú fotografiu“). Pomocou funkcie „Import fotografií“ môžete pridať celú webovú galériu umiestnenú na internete, ktorá bola vytvorená niektorým zo softvérov na tvorbu webovej fotogalérie. Stačí do zobrazeného poľa zadať url adresu webovej fotogalérie.
Obrázky uložíte nasledujúcim spôsobom:
- Zvolíte člena, a pod MENU TRIEDY kliknite na odkaz „Obrázky“. Na stránke, ktorá sa Vám otvorí, zvoľte pod MENU TRIEDY odkaz „Pridať novú fotografiu“.
- Zobrazia sa Vám dva stĺpce polí: do ľavého stĺpca vpíšte názov obrázka (nemusí zodpovedať názvu súboru), do pravého stĺpca vložte cestu k súboru uloženému na Vašom lokálnom disku, ktorý ste sa rozhodli nahrať na server. Cestu môžete vyhľadať pomocou dialógového okna spusteného zatlačením tlačidla „Prehľadávať“ vedľa pravého stĺpca.
- Na záver stlačte tlačidlo „Pridať“ umiestnené vpravo dole pod výberovými poliami.
Ďalším spôsobom pridania fotografií je použitie funkcie „Import fotografií“, ktorá sa nachádza po kliknutí na odkaz „Obrázky“ pod MENU TRIEDY ako druhá v poradí (pod odkazom „Pridať novú fotografiu“). Pomocou funkcie „Import fotografií“ môžete pridať celú webovú galériu umiestnenú na internete, ktorá bola vytvorená niektorým zo softvérov na tvorbu webovej fotogalérie. Stačí do zobrazeného poľa zadať url adresu webovej fotogalérie.
12. Je obmedzená veľkosť pridávaných fotografií na server ?
Veľkosť zasielaných fotografií už nie je obmedzená, je potrebné však počítať s dlhším časom nahrávania na server v závislosti od rýchlosti uploadu Vášho internetového pripojenia (obvykle druhé číslo v definícii rýchlosti Vášho pripojenia – napr. ...../256 kbps). Po nahraní fotografie na server bude jej veľkosť automaticky upravená tak, aby nebola zbytočne príliš veľká pri zobrazovaní a aby nezaberala veľa miesta v priradenom priestore pre žiaka (triedu).
V prípade, že chcete sami zmeniť veľkosť fotografie, majte na pamäti, že výsledná veľkosť obrázku závisí na hodnote DPI pri scanovaní obrázku. Pre fotky určené k publikácii na spolužiakoch úplne stačí rozlíšenie 75 DPI. Ďalšou možnosťou je použitie programu pre ďalšiu editáciu grafiky. Veľmi jednoduchý je program JPEG Resampler (voľne na stiahnutie http://software.macek.cc/resamplercz.php), ďalej program JPG Optimizer, ktorý upravuje veľkosť výsledného súboru na minimum (voľne na stiahnutie na www.xat.com), ale rovnako tak dobre to zvláda napr. aj populárny prehliadač obrázkov IrfanView.
Veľkosť zasielaných fotografií už nie je obmedzená, je potrebné však počítať s dlhším časom nahrávania na server v závislosti od rýchlosti uploadu Vášho internetového pripojenia (obvykle druhé číslo v definícii rýchlosti Vášho pripojenia – napr. ...../256 kbps). Po nahraní fotografie na server bude jej veľkosť automaticky upravená tak, aby nebola zbytočne príliš veľká pri zobrazovaní a aby nezaberala veľa miesta v priradenom priestore pre žiaka (triedu).
V prípade, že chcete sami zmeniť veľkosť fotografie, majte na pamäti, že výsledná veľkosť obrázku závisí na hodnote DPI pri scanovaní obrázku. Pre fotky určené k publikácii na spolužiakoch úplne stačí rozlíšenie 75 DPI. Ďalšou možnosťou je použitie programu pre ďalšiu editáciu grafiky. Veľmi jednoduchý je program JPEG Resampler (voľne na stiahnutie http://software.macek.cc/resamplercz.php), ďalej program JPG Optimizer, ktorý upravuje veľkosť výsledného súboru na minimum (voľne na stiahnutie na www.xat.com), ale rovnako tak dobre to zvláda napr. aj populárny prehliadač obrázkov IrfanView.
13. Ako dostať obrázky na pozíciu 1 a 2 (stránka žiaka či triedy) ?
Najprv musia byť nejaké obrázky na serveri uložené (u žiaka). Ako vložiť fotografiu viď otázku č. 11.
Podobný postup možno použiť aj pre obrázky na stránke triedy. Správca triedy po nahraní fotografií na server a potom v „Správe triedy“ na stránke dole vyberie v novo sa zobrazujúcich poliach príslušné obrázky pre pozíciu 1 a 2. Majte však na pamäti, že takto zvolené fotografie triedy (nie žiaka) budú prístupné verejnosti!
Najprv musia byť nejaké obrázky na serveri uložené (u žiaka). Ako vložiť fotografiu viď otázku č. 11.
- Keď členovi uložíte nejaké obrázky, začne sa na jeho stránke úprav dole zobrazovať výberové pole, kde možno zmienené pozície 1 a 2 obsadiť uloženými obrázkami.
- Kliknite na rolovacie tlačidlo vedľa výberového poľa a vyberte príslušný obrázok.
- Voľbu potvrďte zatlačením tlačidla „Odoslať“.
Podobný postup možno použiť aj pre obrázky na stránke triedy. Správca triedy po nahraní fotografií na server a potom v „Správe triedy“ na stránke dole vyberie v novo sa zobrazujúcich poliach príslušné obrázky pre pozíciu 1 a 2. Majte však na pamäti, že takto zvolené fotografie triedy (nie žiaka) budú prístupné verejnosti!
14. Ako je obmedzený priestor pre obrázky a dokumenty ?
Doteraz bolo miesto pre ukladané informácie a súbory obmedzené takto: pre fotky u žiaka 10MB, pre fotky v triede 50MB, pre ukladané dokumenty 20MB. Teraz je kapacita ukladaných informácií obmedzená takto: pre fotky u žiaka 10MB, pre fotky v triede 250MB, pre ukladané dokumenty 250MB. Pri importe fotografií z internetovej fotogalérie musia mať obrázky minimálnu šírku, alebo výšku 200 pixelov a webová fotogaléria môže mať maximálne 500 stránok.
Doteraz bolo miesto pre ukladané informácie a súbory obmedzené takto: pre fotky u žiaka 10MB, pre fotky v triede 50MB, pre ukladané dokumenty 20MB. Teraz je kapacita ukladaných informácií obmedzená takto: pre fotky u žiaka 10MB, pre fotky v triede 250MB, pre ukladané dokumenty 250MB. Pri importe fotografií z internetovej fotogalérie musia mať obrázky minimálnu šírku, alebo výšku 200 pixelov a webová fotogaléria môže mať maximálne 500 stránok.
15. Ako využiť zložky pri vkladaní obrázkov (dokumentov) ?
Zložky možno využiť k triedeniu obrázkov podľa rôznych akcií, stretávok a pod. ako v triede, tak aj pri každom žiakovi. Pred ukladaním obrázka do niektorej zložky je potrebné ju najprv vytvoriť pomocou odkazu „Správa zložiek“, ktorý sa Vám zobrazí po rozkliknutí „Obrázkov“, alebo „Dokumentov“ v MENU TRIEDY. Po vytvorení sa zložka zobrazí v zozname pre úpravu zložiek. Po vstupe do nej stačí už len patričný obrázok (alebo dokument v zložke „Dokumenty“) vložiť a odoslať. Ďalej je možné obrázok (dokument) medzi zložkami presúvať pomocou odkazu „Upraviť fotografie“ („Upraviť dokumenty“) po zobrazení zoznamu obrázkov (dokumentov). Pod názvom obrázka (dokumentu) je tu výberové pole pre všetky dostupné zložky a pokiaľ sa nevyberie žiadna zložka (------), bude obrázok (dokument) priamo v hlavnom zozname. Prípadne môžete využiť aj funkciu „Hromadný presun“.
Zložky možno využiť k triedeniu obrázkov podľa rôznych akcií, stretávok a pod. ako v triede, tak aj pri každom žiakovi. Pred ukladaním obrázka do niektorej zložky je potrebné ju najprv vytvoriť pomocou odkazu „Správa zložiek“, ktorý sa Vám zobrazí po rozkliknutí „Obrázkov“, alebo „Dokumentov“ v MENU TRIEDY. Po vytvorení sa zložka zobrazí v zozname pre úpravu zložiek. Po vstupe do nej stačí už len patričný obrázok (alebo dokument v zložke „Dokumenty“) vložiť a odoslať. Ďalej je možné obrázok (dokument) medzi zložkami presúvať pomocou odkazu „Upraviť fotografie“ („Upraviť dokumenty“) po zobrazení zoznamu obrázkov (dokumentov). Pod názvom obrázka (dokumentu) je tu výberové pole pre všetky dostupné zložky a pokiaľ sa nevyberie žiadna zložka (------), bude obrázok (dokument) priamo v hlavnom zozname. Prípadne môžete využiť aj funkciu „Hromadný presun“.
16. Ako zmažem lístok z nástenky (príspevok v diskusii triedy, ročníka, školy, Help-fóra, chatu...) ?
Lístok z nástenky sa zmaže kliknutím na pravý horný roh papierika (zobrazuje sa ako zahnutý a kurzor pri tomto rohu sa zmení na „ručičku“). Textový príspevok sa zmaže kliknutím na červený krížik vedľa príspevku. Všetky alebo ktorékoľvek papieriky (príspevky v triede) môže zmazať správca triedy, registrovaný užívateľ ma právo zmazať len vlastné príspevky na nástenke (v diskusii triedy, ročníka, školy, Help-fóra, chatu...), aj to len za predpokladu, že pri tomto úkone bude prihlásený ako registrovaný užívateľ. Pred samotným zmazaním musíte potvrdiť výzvu systému, či naozaj chcete daný úkon uskutočniť.
Príspevky pridané do diskusie ročníka môže ešte zmazať zakladateľ ročníka, diskusie školy zakladateľ školy, v ostatných sekciách (aj vo všetkých triedach, ročníkoch a školách) jedine správca spolužiakov.
Lístok z nástenky sa zmaže kliknutím na pravý horný roh papierika (zobrazuje sa ako zahnutý a kurzor pri tomto rohu sa zmení na „ručičku“). Textový príspevok sa zmaže kliknutím na červený krížik vedľa príspevku. Všetky alebo ktorékoľvek papieriky (príspevky v triede) môže zmazať správca triedy, registrovaný užívateľ ma právo zmazať len vlastné príspevky na nástenke (v diskusii triedy, ročníka, školy, Help-fóra, chatu...), aj to len za predpokladu, že pri tomto úkone bude prihlásený ako registrovaný užívateľ. Pred samotným zmazaním musíte potvrdiť výzvu systému, či naozaj chcete daný úkon uskutočniť.
Príspevky pridané do diskusie ročníka môže ešte zmazať zakladateľ ročníka, diskusie školy zakladateľ školy, v ostatných sekciách (aj vo všetkých triedach, ročníkoch a školách) jedine správca spolužiakov.
17. Ako presunúť triedu do inej školy, alebo ako premenovať školu,mesto ?
V tomto prípade sa obráťte na správcu spolužiakov.
V tomto prípade sa obráťte na správcu spolužiakov.
18. Zoznam obrázkov, článkov, dokumentov nie je správne zoradený podľa času.
Zoznamy obrázkov, článkov, alebo dokumentov sa zobrazujú prednostne podľa abecedy. Pre zoradenie podľa času kliknite na odkaz „podľa času“ v riadku „Radenie“ nad zoznamom obrázkov (článkov, dokumentov).
Zoznamy obrázkov, článkov, alebo dokumentov sa zobrazujú prednostne podľa abecedy. Pre zoradenie podľa času kliknite na odkaz „podľa času“ v riadku „Radenie“ nad zoznamom obrázkov (článkov, dokumentov).
19. Ako používať kalendár akcií ?
Správcovia tried môžu vkladať do kalendára udalosti, ktoré si môžu ostatní členovia tried prezerať, eventuálne si o nich nechať zasielať upozorňovanie, čo si každý člen môže nastaviť (viď otázka č. 23).
Udalosť možno zadať buď ako jednorazovú udalosť (MENU TRIEDY – Kalendár – pod MENU TRIEDY zvoliť „Vložiť jednorazovú akciu“), alebo opakujúcu sa akciu (tá istá cesta, len na konci zvoliť „Vložiť opakujúcu sa udalosť“). Tento výber sa zobrazuje aj v prípade, že zobrazíte konkrétny deň v kalendári. Jednorazovú akciu je možné vložiť aj tak, že zvolíte odkaz na určitý mesiac a vo výpise jeho jednotlivých dní sa zobrazuje obrázok čierneho krížika v striebornom koliesku: pokiaľ naň kliknete, znovu vkladáte novú jednorazovú udalosť prislúchajúcu danému dátumu.
Vlastnosti udalosti ako dátum, čas, meno, popis a doba trvania majú zrejmý význam. Opakovanie akcie určujete vo výberovom poli „Spôsob opakovaní“. Pokiaľ si prajete opakovania ukončiť k istému dátumu, špecifikujte to výberom v „Konci opakovaní“ a potvrďte zaškrtnutím poľa „Použiť tento dátum“. Priorita udalosti udáva, ako často budú odosielané informačné správy - pre všetky typy priorít to bude v deň konania udalosti, pre strednú prioritu tiež dva dni pred uskutočnením udalosti a pre vysokú týždeň a dva dni pred začiatkom. Pokiaľ chcete, aby o vkladaných udalostiach boli odosielané informačné správy, zaškrtnite políčko „Upozorňovať na túto udalosť“. Ďalšou užitočnou vlastnosťou je frekvencia, ktorú využijete pri opakujúcich sa udalostiach. Pokiaľ zadáte napríklad denné opakovanie a zvolíte frekvenciu 2, potom sa udalosť bude opakovať každý druhý deň.
Správcovia tried môžu vkladať do kalendára udalosti, ktoré si môžu ostatní členovia tried prezerať, eventuálne si o nich nechať zasielať upozorňovanie, čo si každý člen môže nastaviť (viď otázka č. 23).
Udalosť možno zadať buď ako jednorazovú udalosť (MENU TRIEDY – Kalendár – pod MENU TRIEDY zvoliť „Vložiť jednorazovú akciu“), alebo opakujúcu sa akciu (tá istá cesta, len na konci zvoliť „Vložiť opakujúcu sa udalosť“). Tento výber sa zobrazuje aj v prípade, že zobrazíte konkrétny deň v kalendári. Jednorazovú akciu je možné vložiť aj tak, že zvolíte odkaz na určitý mesiac a vo výpise jeho jednotlivých dní sa zobrazuje obrázok čierneho krížika v striebornom koliesku: pokiaľ naň kliknete, znovu vkladáte novú jednorazovú udalosť prislúchajúcu danému dátumu.
Vlastnosti udalosti ako dátum, čas, meno, popis a doba trvania majú zrejmý význam. Opakovanie akcie určujete vo výberovom poli „Spôsob opakovaní“. Pokiaľ si prajete opakovania ukončiť k istému dátumu, špecifikujte to výberom v „Konci opakovaní“ a potvrďte zaškrtnutím poľa „Použiť tento dátum“. Priorita udalosti udáva, ako často budú odosielané informačné správy - pre všetky typy priorít to bude v deň konania udalosti, pre strednú prioritu tiež dva dni pred uskutočnením udalosti a pre vysokú týždeň a dva dni pred začiatkom. Pokiaľ chcete, aby o vkladaných udalostiach boli odosielané informačné správy, zaškrtnite políčko „Upozorňovať na túto udalosť“. Ďalšou užitočnou vlastnosťou je frekvencia, ktorú využijete pri opakujúcich sa udalostiach. Pokiaľ zadáte napríklad denné opakovanie a zvolíte frekvenciu 2, potom sa udalosť bude opakovať každý druhý deň.
20. Čo znamená informácia „on-line v triede“ a „on-line users“ ?
Informácia „on-line v triede“ (vpravo hore pod ID triedy) hovorí, koľko spolužiakov je momentálne v danej chvíli v triede. V diskusii triedy (ročníka, školy) – vtedy sa zobrazuje vľavo dole – hovorí, kto (menovite vypísané podľa zvolených prezývok) je v danej chvíli v triede (ročníku, škole). Časová hodnota ukazuje, ako dlho je ten ktorý užívateľ nečinný. U Vás by malo byť samozrejme vždy 0s.
Informácia „on-line users“ (vpravo dole naspodku stránky) hovorí, koľko užívateľov je práve pripojených k systému Euroclassmates.com
Informácia „on-line v triede“ (vpravo hore pod ID triedy) hovorí, koľko spolužiakov je momentálne v danej chvíli v triede. V diskusii triedy (ročníka, školy) – vtedy sa zobrazuje vľavo dole – hovorí, kto (menovite vypísané podľa zvolených prezývok) je v danej chvíli v triede (ročníku, škole). Časová hodnota ukazuje, ako dlho je ten ktorý užívateľ nečinný. U Vás by malo byť samozrejme vždy 0s.
Informácia „on-line users“ (vpravo dole naspodku stránky) hovorí, koľko užívateľov je práve pripojených k systému Euroclassmates.com
21. K čomu je dobrý export dát ?
Export dát zobrazí celý zoznam členov vo formáte .csv (comma separated value, t. j. oddeľovač údajov je čiarka alebo stredník). Tento text možno uložiť ako súbor (*.csv), ktorý potom bez problémov importuje Excel a ďalšie programy. Ďalším variantom je export vo formáte .slk (formát pre import dát aplikácie MS Excel). Odkaz „Export dát“ sa Vám zobrazí po kliknutí na „Spolužiaci“ pod MENU TRIEDY.
Export dát zobrazí celý zoznam členov vo formáte .csv (comma separated value, t. j. oddeľovač údajov je čiarka alebo stredník). Tento text možno uložiť ako súbor (*.csv), ktorý potom bez problémov importuje Excel a ďalšie programy. Ďalším variantom je export vo formáte .slk (formát pre import dát aplikácie MS Excel). Odkaz „Export dát“ sa Vám zobrazí po kliknutí na „Spolužiaci“ pod MENU TRIEDY.
22. K čomu je dobré ODHLASOVANIE ?
ODHLASOVANIE je veľmi dôležité !!!
Pokiaľ sedíte trebárs v internetovej kaviarni a opustíte počítač a neodhlásili by ste sa z triedy, potom sa ten, kto si sadne k počítaču po Vás, môže dostať do Vašej triedy. Systém Vás síce odhlási automaticky, ale až po 30 minútach !!!! Preto sa nezabudnite vždy, keď skončíte prácu so Spolužiakmi, odhlásiť.
ODHLASOVANIE je veľmi dôležité !!!
Pokiaľ sedíte trebárs v internetovej kaviarni a opustíte počítač a neodhlásili by ste sa z triedy, potom sa ten, kto si sadne k počítaču po Vás, môže dostať do Vašej triedy. Systém Vás síce odhlási automaticky, ale až po 30 minútach !!!! Preto sa nezabudnite vždy, keď skončíte prácu so Spolužiakmi, odhlásiť.
23. Ako si nastaviť upozorňovanie e-mailom na návštevu v triede (udalosť v kalendári, príspevok na nástenke, narodeniny spolužiaka)?
Kliknite na svoje meno v zozname členov. Pod MENU TRIEDY zvoľte „Upraviť oficiálne údaje“ a na ďalšej stránke pod MENU TRIEDY zvoľte „Upozorňovanie“. Zvoliť si môžete nielen upozornenie na návštevu v triede, ale aj na udalosti v kalendári, na nový príspevok na nástenke, alebo aj na narodeniny (pokiaľ majú tento dátum Vaši spolužiaci uvedený vo svojich údajoch). Upozornenie si môžete nechať poslať na prvý, druhý, či iný e-mail.
Kliknite na svoje meno v zozname členov. Pod MENU TRIEDY zvoľte „Upraviť oficiálne údaje“ a na ďalšej stránke pod MENU TRIEDY zvoľte „Upozorňovanie“. Zvoliť si môžete nielen upozornenie na návštevu v triede, ale aj na udalosti v kalendári, na nový príspevok na nástenke, alebo aj na narodeniny (pokiaľ majú tento dátum Vaši spolužiaci uvedený vo svojich údajoch). Upozornenie si môžete nechať poslať na prvý, druhý, či iný e-mail.
24. Ako vytvorím (zmením) anketu ?
Nová funkcia Ankety je dostupná len pre správcov. Z názvu funkcie je zrejmé jej použitie. Členovia triedy môžu v ankete iba hlasovať kliknutím na zvolenú možnosť odpovede.
Pre vytvorenie ankety kliknite v MENU TRIEDY na „Správa ankiet“ a pod MENU TRIEDY následne na odkaz „Vytvoriť novú anketu“. V poliach „Od dátumu“ a „Do dátumu“ určujete dĺžku trvania ankety. Po uplynutí času trvania ankety nie je možné v nej ďalej hlasovať. Do nasledovného poľa vložte anketovú otázku. Po zatlačení tlačidla „Odoslať“ sa zobrazí okrem zadaného času trvania ankety a jej otázky aj pole pre zadanie odpovede. Odpoveď priradíte k ankete tlačidlom „Pridať“. Po priradení prvej odpovede sa zobrazí ďalšie pole pre pridanie ďalšej možnosti odpovede na anketovú otázku. V tejto chvíli sa Vám zobrazuje pod poľom pre pridanie odpovede zoznam doteraz zadaných odpovedí (vľavo) a počtom hlasovaní za každú odpoveď (vpravo). Na konci riadku každej odpovede je zaškrtávacie políčko, ktoré slúži na prípadné vymazanie niektorej z ponúkaných odpovedí. Ďalej pokračujete v pridávaní odpovedí podľa Vášho výberu. Už po nastavení prvej odpovede je anketa na stránke triedy aktívna a je možné v nej hlasovať.
Úpravu ankety vykonáte po kliknutí na „Správa ankiet“ a kliknutím na príslušnú anketu v zozname ankiet, čím sa dostanete k formuláru pre editáciu otázky, pridávania odpovedí, alebo ich zrušenia. Anketu samotnú môžete zrušiť kliknutím na červený krížik na konci riadku vedľa zvolenej ankety v zozname ankiet.
Nová funkcia Ankety je dostupná len pre správcov. Z názvu funkcie je zrejmé jej použitie. Členovia triedy môžu v ankete iba hlasovať kliknutím na zvolenú možnosť odpovede.
Pre vytvorenie ankety kliknite v MENU TRIEDY na „Správa ankiet“ a pod MENU TRIEDY následne na odkaz „Vytvoriť novú anketu“. V poliach „Od dátumu“ a „Do dátumu“ určujete dĺžku trvania ankety. Po uplynutí času trvania ankety nie je možné v nej ďalej hlasovať. Do nasledovného poľa vložte anketovú otázku. Po zatlačení tlačidla „Odoslať“ sa zobrazí okrem zadaného času trvania ankety a jej otázky aj pole pre zadanie odpovede. Odpoveď priradíte k ankete tlačidlom „Pridať“. Po priradení prvej odpovede sa zobrazí ďalšie pole pre pridanie ďalšej možnosti odpovede na anketovú otázku. V tejto chvíli sa Vám zobrazuje pod poľom pre pridanie odpovede zoznam doteraz zadaných odpovedí (vľavo) a počtom hlasovaní za každú odpoveď (vpravo). Na konci riadku každej odpovede je zaškrtávacie políčko, ktoré slúži na prípadné vymazanie niektorej z ponúkaných odpovedí. Ďalej pokračujete v pridávaní odpovedí podľa Vášho výberu. Už po nastavení prvej odpovede je anketa na stránke triedy aktívna a je možné v nej hlasovať.
Úpravu ankety vykonáte po kliknutí na „Správa ankiet“ a kliknutím na príslušnú anketu v zozname ankiet, čím sa dostanete k formuláru pre editáciu otázky, pridávania odpovedí, alebo ich zrušenia. Anketu samotnú môžete zrušiť kliknutím na červený krížik na konci riadku vedľa zvolenej ankety v zozname ankiet.
25. Ako zamedzím vstupu neželaného návštevníka triedy ? (Čierna listina IP adries)
Pre správcov triedy je tu nová funkcia „Čierna listina IP adries“. Nezriedka sa stáva, že niekto prezradí cudziemu človeku odpoveď na kontrolnú otázku Vašej triedy, alebo ju niekto uhádne, či sa ju dozvie iným spôsobom a dostane sa tak do Vašej triedy ako neželaný návštevník.. Ak chcete zamedziť vstupu do triedy konkrétnemu užívateľovi z konkrétnej IP adresy, stačí ju jednoducho pridať na čiernu listinu po zvolení odkazu „Čierna listina IP adries“ pod „Správou triedy“ a po vyplnení formulára. IP adresu vidíte v zozname návštevníkov triedy.
Voliteľne môžete pripísať i poznámku, prečo IP adresu blokujete.
Blokovanie vybranej IP adresy môžete v zozname na čiernej listine zrušiť kliknutím na červený krížik na konci riadku príslušnej IP adresy.
Pre správcov triedy je tu nová funkcia „Čierna listina IP adries“. Nezriedka sa stáva, že niekto prezradí cudziemu človeku odpoveď na kontrolnú otázku Vašej triedy, alebo ju niekto uhádne, či sa ju dozvie iným spôsobom a dostane sa tak do Vašej triedy ako neželaný návštevník.. Ak chcete zamedziť vstupu do triedy konkrétnemu užívateľovi z konkrétnej IP adresy, stačí ju jednoducho pridať na čiernu listinu po zvolení odkazu „Čierna listina IP adries“ pod „Správou triedy“ a po vyplnení formulára. IP adresu vidíte v zozname návštevníkov triedy.
Voliteľne môžete pripísať i poznámku, prečo IP adresu blokujete.
Blokovanie vybranej IP adresy môžete v zozname na čiernej listine zrušiť kliknutím na červený krížik na konci riadku príslušnej IP adresy.
26. Bol som v cudzej triede, ako sa vymažem zo zoznamu členov triedy ?
Ak niekto vstúpi do cudzej triedy ako prihlásený registrovaný užívateľ a pri vstupe do triedy zaškrtne súhlas s pridaním do zoznamu členov triedy, systém ho automaticky vloží do zoznamu členov triedy a v zozname svojich tried má uvedenú aj túto triedu. Pokiaľ nechcete v zozname takejto triedy figurovať, prihláste sa ako registrovaný užívateľ, vojdite do triedy, v ktorej nechcete byť v zozname členov. V zozname členov kliknite na svoje meno a potom pod MENU TRIEDY kliknite na odkaz „Upraviť oficiálne údaje“. Po odsúhlasení zadávania údajov na server sa Vám zobrazí stránka pre úpravu Vašich údajov v triede. Celkom naspodku stránky je zaškrtávacie políčko „Zmazať?“. Zaškrtnite ho a zatlačte tlačidlo „Odoslať“. Systém Vás odstráni zo zoznamu členov triedy a triedu zo zoznamu Vašich tried.
Ak niekto vstúpi do cudzej triedy ako prihlásený registrovaný užívateľ a pri vstupe do triedy zaškrtne súhlas s pridaním do zoznamu členov triedy, systém ho automaticky vloží do zoznamu členov triedy a v zozname svojich tried má uvedenú aj túto triedu. Pokiaľ nechcete v zozname takejto triedy figurovať, prihláste sa ako registrovaný užívateľ, vojdite do triedy, v ktorej nechcete byť v zozname členov. V zozname členov kliknite na svoje meno a potom pod MENU TRIEDY kliknite na odkaz „Upraviť oficiálne údaje“. Po odsúhlasení zadávania údajov na server sa Vám zobrazí stránka pre úpravu Vašich údajov v triede. Celkom naspodku stránky je zaškrtávacie políčko „Zmazať?“. Zaškrtnite ho a zatlačte tlačidlo „Odoslať“. Systém Vás odstráni zo zoznamu členov triedy a triedu zo zoznamu Vašich tried.
27. Ako môžem komunikovať so spolužiakmi prostredníctvom súkromných správ?
Pod záhlavím stránky, vpravo hore, sa zobrazuje koľko spolužiakov je okrem Vás momentálne v triede („on-line v triede X spolužiakov“, pričom X udáva počet okrem Vás). Kliknutím na tento údaj sa Vám zobrazí okno „Poslať správu spolužiakovi“. Ak je v triede viac spolužiakov, vľavo vyberiete adresáta (podľa prezývky) a do riadku napíšete súkromnú správu. Po jej odoslaní sa táto zobrazí výlučne jej adresátovi na mieste údaja „on-line v triede X spolužiakov“ v trvaní 1 minúty. Správy sa neukladajú, ani nearchivujú. Takéto správy môže posielať iba prihlásený registrovaný užívateľ. Neprihlásený, resp. neregistrovaný užívateľ ich môže iba prijímať.
Pod záhlavím stránky, vpravo hore, sa zobrazuje koľko spolužiakov je okrem Vás momentálne v triede („on-line v triede X spolužiakov“, pričom X udáva počet okrem Vás). Kliknutím na tento údaj sa Vám zobrazí okno „Poslať správu spolužiakovi“. Ak je v triede viac spolužiakov, vľavo vyberiete adresáta (podľa prezývky) a do riadku napíšete súkromnú správu. Po jej odoslaní sa táto zobrazí výlučne jej adresátovi na mieste údaja „on-line v triede X spolužiakov“ v trvaní 1 minúty. Správy sa neukladajú, ani nearchivujú. Takéto správy môže posielať iba prihlásený registrovaný užívateľ. Neprihlásený, resp. neregistrovaný užívateľ ich môže iba prijímať.